MMCommander¶
Der MMCommander stellt die Schnittstelle zwischen dem MiniLink Transmitter (für die Veo) und einem (kompatiblen) Android Smartphone dar. Derzeit wird damit das “alte” System, bestehend aus Enlite Sensor, MiniLink Transmitter und VEO Insulinpumpe, unterstützt.
Benutzer der Medtronic 640G und deren CGM Komponenten sollten sich den Unterpunkt Guardian 2 Link Transmitter des Kapitels Enlite ansehen.
Das Grundprinzip ist, dass der MMCommander die vom Transmitter an die Pumpe übertragenen Werte “mithört” und diese dann per Medtronic Uploader Android App entweder per Wi-Fi oder mobilem Telefon Netzwerk an Nightscout überträgt (vgl. Übersichtsgrafik im Unterpunkt MiniLink Transmitter des Kapitels Enlite).
Wichtig:
Der Hersteller Medtronic hat mit dem hier beschriebenen Projekt nichts zu tun und alle Informationen, die sich hier befinden, werden auf eigenes Risiko benutzt. Informationen, die mithilfe dieses Projektes erlangt werden, dürfen niemals als Grundlage für eine medizinische Entscheidung benutzt werden.
Hardware¶
Um den MMCommander zu bauen, wird folgende Hardware benötigt:
- ein “geeignetes” Android Smartphone mit USB OTG Unterstützung.
Ob ein bereits vorhandenes Smartphone geeignet ist, lässt sich leider nicht sicher vorhersagen. Als Orientierung kann man sich auf www.nightscout.info eine Liste mit bestätigten Smartphones ansehen: (Liste). Zusätzlich gibt es eine Liste mit Smartphones, die laut Nightscout.info nicht funktionieren:
- Kyocera Hydro
- Samsung Mini – alle Modelle
- Moto E
- Straight Talk LG L34C Optimus Fuel
- LG Realm
- HTC Desire (außer AT&T Version)
- Core Prime
- Droid Bionic
- Droid Razr Maxx
- Droid Razr
- Geräte mit Blackberry Betriebssystem
- Geräte mit iOS Betriebssystem (Apple - Geräte)
Zusätzlich zu den Infos der Nightscout-Seite gibt es einen Bericht, bei dem ein HTC One (M7) mit Android 5.1 “Lollipop” nicht stabil funktionierte. Erfolgreich läuft der MMCommander mit einem Sony Xperia Z3 - ebenfalls mit Android 5.1 “Lollipop”. Dieses Smartphone hat den Vorteil, dass man es über einen weiteren magnetischen Anschluss laden kann, während die Micro USB Buchse durch den MMCommander blockiert ist. Im Internet scheinen sich übrigens viele Nightscout-Benutzer für das kostengünstige Motorola Moto G entschieden zu haben.
- ein USB-OTG Kabel (Micro-USB Stecker auf normale USB Buchse) - zumeist empfiehlt es sich, einen gewinkelten USB-Stecker zu nehmen, wobei die sinnvolle Richtung vom verwendeten Smartphone abhängt. Man findet eine relativ große Auswahl bei Ebay oder Amazon. Die Kosten betragen etwa 5 €.

- einen CC1111 USB Dongle, diesen Funk-Sender-Empfänger kann man z.B. für 67 € bei Farnell oder Digi-Key bestellen.

- zumindest einmalig zum Programmieren des CC1111 USB Dongles einen CC Debugger. Dieser kann für rund 44 € z.B. ebenfalls bei Farnell oder Digi-Key bestellt werden.

- nicht zwingend notwendig, aber durchaus sinnvoll ist ein Schutzgehäuse für den CC1111. Es gibt bereits ein Plastikgehäuse, welches man hier für knapp 20 € erwerben kann. Da der Anbieter mit dem Gehäuse kein Geld verdienen, sondern nur andere Nutzer unterstützen möchte, bietet er auch alternativ die Pläne hier umsonst an, so dass man diese auch bei einem 3D Druck Service nach Wahl realisieren kann. Eine weitere Möglichkeit ist die Benutzung einer Tic-Tac Dose.

Software¶
Um den CC1111 USB Dongle mit der entsprechenden Software zu beschreiben, braucht man ein Windows Programm, welches Smart RF Flash Programmer heißt (Achtung: nicht den SmartRF Flash Programmer 2 runterladen!) und natürlich die aufzuspielende Software. Diese befindet sich hier.
Am besten man installiert bereits jetzt SmartRF Flash Programmer, damit Windows später den CC Debugger erkennt. Es gibt alternativ auch die Möglichkeit, den TI Stick unter Linux mit Hilfe des cc-tool’s zu beschreiben, einfacher ist es aber unter Windows. Für Mac ist derzeit keine Lösung bekannt.
Später braucht man noch den Medtronic Uploader, der auf dem Android Smartphone die empfangenen Daten weitertransportiert. Dieser Link steht hier https://github.com/arbox0/MedtronicUploader/releases/download/MEDTRONICUPLOADER_R1_V7/NightScout.apk ausgeschrieben, da es sinnvoll sein kann, das Android Programm direkt vom Smartphone runterzuladen. Sollte dieser nicht mehr funktionieren, kann es auch helfen, hier zu prüfen, ob es eine aktuellere Version gibt.
CC1111 anschließen¶
Beim Verbinden des CC1111 USB Dongle mit dem CC Debugger ist darauf zu achten, dass dieselbe Ader des Flachbandkabels am Pin 1 des CC Debuggers und am Pin 1 des Debug Anschlusses des CC1111 angeschlossen wird. Da es verschiedene Lieferversionen gibt (Ader 1 rot oder Ader 10 rot), sollte man versuchen, das Kabel anhand des folgenden Bildes richtig anzuschließen.
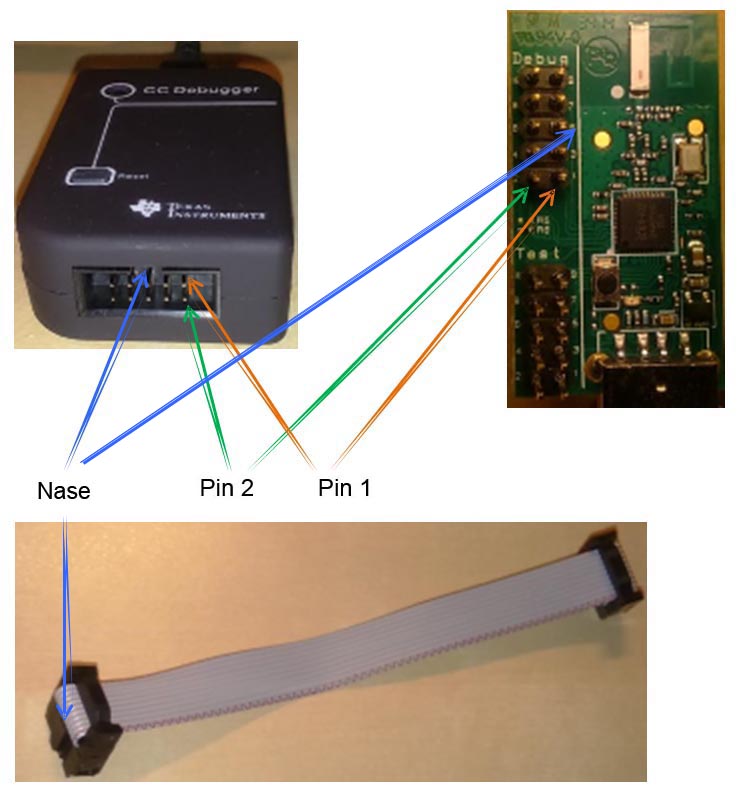
Nun müssen der CC1111 und der CC Debugger mit den USB Anschlüssen des Computers verbunden werden.

Danach sollte der CC Debugger von Windows erkannt und der USB Treiber installiert werden (vorausgesetzt man hat die Software SmartRF Flash Programmer bereits installiert).
Wenn alles richtig angeschlossen ist, leuchtet die LED am CC Debugger grün, wenn nicht, hilft eventuell ein Blick in das Unterkapitel Fehlerbehebung.
CC1111 Programmierung¶
Um den CC1111 USB Dongle zu programmieren, muss der SmartRF Flash Programmer entsprechend konfiguriert werden. Im “System-on-Chip” Fenster sollte nun der CC1111 erscheinen. Im “Flash image” Fenster auf den Button mit den drei Punkten drücken und die bereits heruntergeladene HEX-Datei auswählen (MMCommander_EUR_0.89_NoTx.hex). Bei den “Actions” wählt man den Punkt “Erase, program and verify” aus.
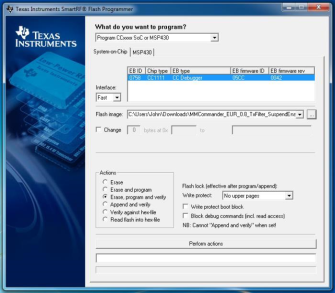
Anschließend nur noch auf “Perform actions” klicken und kurz warten. Hat alles geklappt, sollte es so aussehen:
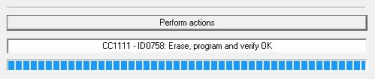
Danach sollte Windows ein neues Gerät namens “MMCommander” finden.
Um zu prüfen, ob der MMCommander erfolgreich programmiert wurde, reicht es, diesen in einen USB Anschluss zu stecken und den Druckknopf auf dem CC1111 einige Sekunden gedrückt zu halten. Die LED des CC1111 geht an. Drückt man den Knopf nochmal für ein paar Sekunden, so geht diese LED wieder aus. Der Stick funktioniert.
Medtronic Uploader einrichten¶
Bevor die Medtronic Uploader App auf dem Android Smartphone konfiguriert werden kann, muss man die Schritte des Kapitels Nightscout einrichten, außer denen des Unterkapitels “Care Portal”, vollzogen haben.
Nun installiert man die Datei “NightScout.apk” auf dem Smartphone. Eventuell muss man dazu unter Einstellungen - Sicherheit - Unbekannte Herkunft die Installation von Apps aus unbekannten Quellen zulassen, da diese App nicht aus dem Google Play Store stammt. Dort gibt es nur den für den Dexcom Empfänger gedachten “Nightscout Uploader”.
Die Account-Informationen, die man auf dem Arbeitsblatt aus Kapitel dem “Account-Information”. eingetragen hat, werden nun zum Konfigurieren der Medtronic Uploader App benötigt.
Zuerst muss die Medtronic Uploader App geschlossen werden, falls diese bereits läuft. Nun den MMCommander über das USB OTG Kabel an das Smartphone anschließen. Es sollte sich automatisch ein Fenster öffnen, welches fragt, was getan werden soll. Dort die Nightscout App auswählen und diese sollte danach automatisch starten.
Wenn jetzt der Uploader läuft, klickt man rechts oben auf die drei Punkte oder, abhängig vom jeweiligen Android Smartphone, man benutzt die Einstellungstaste des Gerätes. Es öffnet sich ein Menü, und dort wählt man den Punkt “Preferences”. Hier werden folgende Einstellungen vorgenommen:
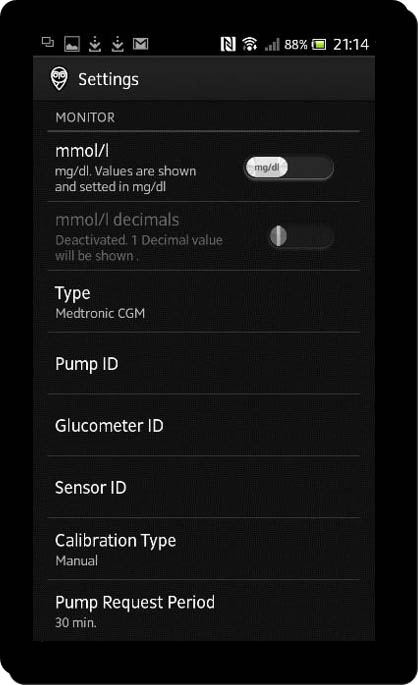
- mmol/L -> hier kann man wählen, ob man lieber mit mmol/l oder mg/dl arbeitet.
- Type -> “Medtronic CGM” auswählen.
- Pump ID -> die ID von der Pumpenrückseite eintragen. Dies sind die sechs Ziffern, die auf dem folgenden Bild im Bereich des roten Rechteckes liegen.
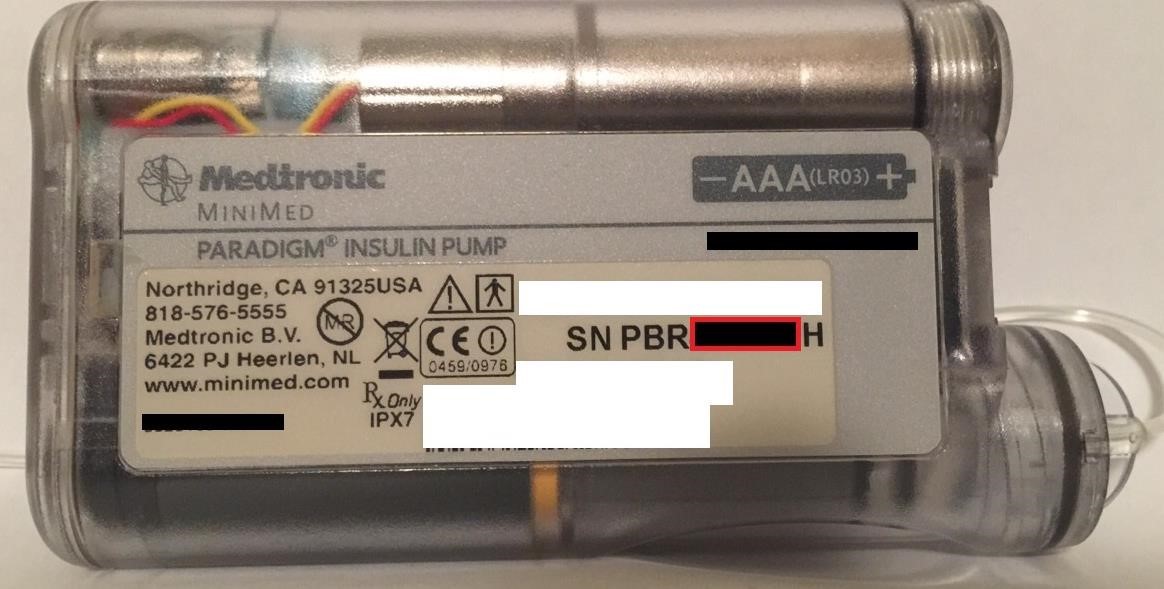
- Glucometer ID -> die ID des Blutzuckermessgerätes eintragen (rotes Rechteck).
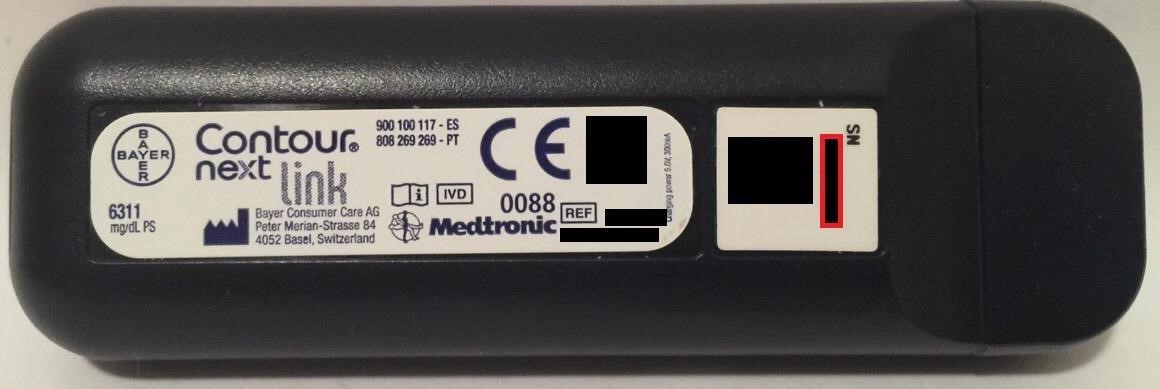
- Sensor ID -> die ID von der Rückseite des Minimed Transmitters eintragen (rotes Rechteck).

- Calibration Type -> “Manual” auswählen.
- Glucose Value Source -> “Medtronic Sensor” auswählen.
- API Upload (REST) -> aktivieren
- API Base URL ->
APISECRET@https://WEBSEITENNAME.azurewebsites.net/api/v1 eintragen. Sowohl das “APISECRET”, als auch den “Webseitennamen” findet man auf der letzten Seite des Arbeitsblattes aus Kapitel 2.1. - vorausgesetzt man hat das Arbeitsblatt ausgefüllt. Mit den Beispielen aus Kapitel 2.5. Azure ergäbe sich dann: Y3KmrdFA12jmk@https://nscgm01.azurewebsites.net/api/v1. - MongoDB Upload -> deaktivieren
- MongoDB REST Upload -> deaktivieren
- Wifi Hack -> deaktivieren
- 2 Days at Startup -> aktivieren
- I UNDERSTAND -> Hier steht ganz klar, dass Nightscout nicht genutzt werden darf, um medizinische Entscheidungen zu fällen. Es gibt weder Unterstützung noch irgendwelche Garantien. Die Qualität und Leistung dieses Projektes hängt einzig von Dir ab. Dieses Projekt wurde von Freiwilligen erstellt und weiterentwickelt. Dies muss man akzeptieren. -> aktivieren
- Logging Level -> Error
Nun geht man raus aus den Einstellungen. Man sollte Striche sehen, einen grünen Text “CGM Service Started” und einen weiteren Text “Uncalibrated”.
Jedes Mal, wenn der Uploader Daten vom Sensor empfängt, erscheint folgender Text im unteren Teil des Bildschirms: “Medtronic CGM Message: sensor data value received”. Sobald man den ersten Wert empfangen hat, klickt man wieder rechts oben auf die drei Punkte. Diesmal wählt man “Instant Calibration” und gibt den Wert ein, den man gerade auf der Pumpe abliest. Anschließend sollte der Uploader alle 5 Minuten einen Wert empfangen und diesen in die Mongo Datenbank hochladen.
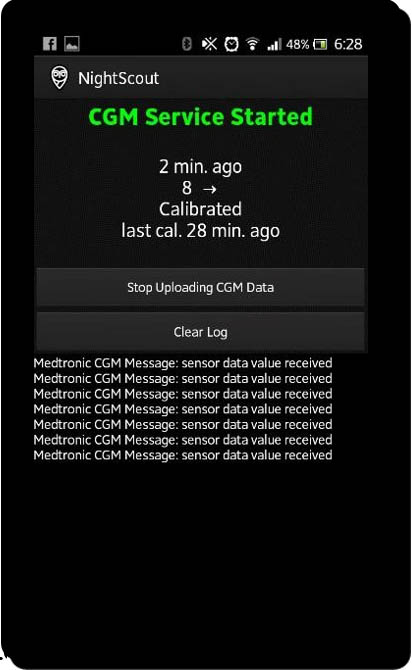
Damit wäre der Medtronic Uploader eingerichtet. Es dauert nun noch etwa eine Viertelstunde, bis die ersten Werte über die persönliche Internetseite im Netz abrufbar sind. Ansonsten empfiehlt sich ein Blick in das Unterkapitel Fehlerbehebung.
Man sollte die Kalibrierung mittels “Instant Calibration” jedes Mal durchführen, wenn der MMCommander erneut mit dem Smartphone verbunden wird.
Fehlerbehebung¶
Da die meisten Informationen in diesem Handbuch zum Thema MMCommander und Medtronic Uploader frei aus der entsprechenden englischen Installationsanleitung übersetzt wurden und dabei auch einige, nicht zwingend notwendige, Informationen weggelassen wurden, kann man eventuell dort in der Datei INSTALL.pdf auch weitere Informationen finden.
Probleme beim Verbinden des CC Debuggers mit dem CC1111
Wenn die Verbindung zwischen den beiden Geräten nicht funktioniert, versucht man am besten, das Kabel auf dem CC1111 andersherum zu stecken. Dabei kann nichts kaputt gehen. Wenn auch diese Maßnahme nichts bringen sollte, dann könnte im Ausnahmefall das Kabel selbst das Problem sein. Als letzten Versuch könnte man die Nase des einen Steckers vorsichtig mit einem Messer entfernen und auch den Stecker im CC Debugger drehen.
Probleme mit der Firmware des Debuggers
Normalerweise sollte es nicht nötig sein, diese Firmware zu aktualisieren, da es auch mit einer älteren Version der Firmware klappen sollte. Wenn es doch nötig sein sollte, weil man zum Beispiel Probleme beim Programmieren des CC1111 hat, dann trennt man zuerst den CC1111 vom CC Debugger. Im Pull-Down Menü des SmartRF Flash Programmers wählt man nun den Punkt “Program Evaluation Board” und klickt danach auf “Update EB Firmware” - dies geht übrigens nur, falls der Debugger eine ältere Version der Software hat. Danach sucht man die Datei mit der neuen Firmware aus z. B. C:\Programme\Texas Instruments\SmartRF Tools\Firmware\CC Debugger\cebal_fw_srf05dbg.hex (Version kann abweichen). Dabei solltet ihr darauf achten, dass ihr nicht den Bootloader aktualisiert.
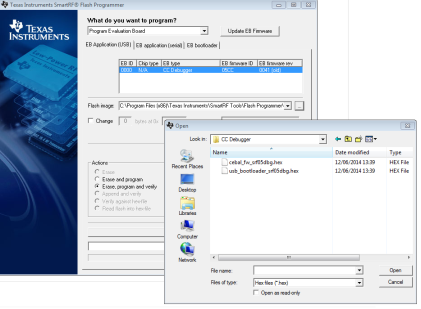
Anschließend sollte man eine aktualisierte “EB firmware rev” und “… update OK” sehen.
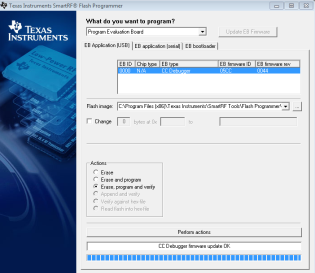
Probleme mit dem CC Debugger
Wenn die CC Debugger LED rot leuchtet, dann sollte man die Verkabelung überprüfen und sicherstellen, dass sowohl der CC111 als auch der CC Debugger an USB Ports angeschlossen sind. Eventuell auch nochmal den Reset Knopf des Debuggers drücken.
Wenn die LED des CC Debuggers rot blinkt, dann hat der Debugger selbst einen Fehler und man sollte im englischen TI’s CC Debugger User Guide nach Rat suchen.
Grundsätzlich
Falls es immer noch Fehler gibt, die hier noch nicht gelöst wurden, dann empfiehlt sich ein Blick in die bereits oben erwähnte englische Originaldatei INSTALL.pdf, die der Autor geschrieben hat.